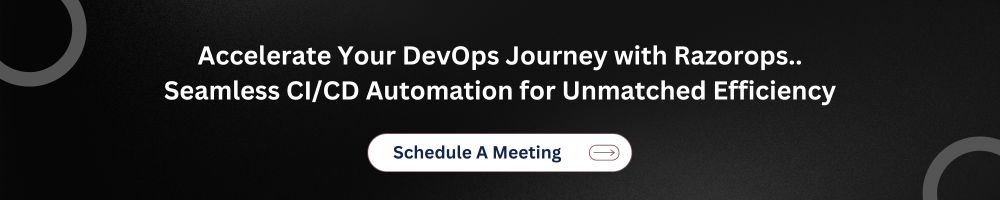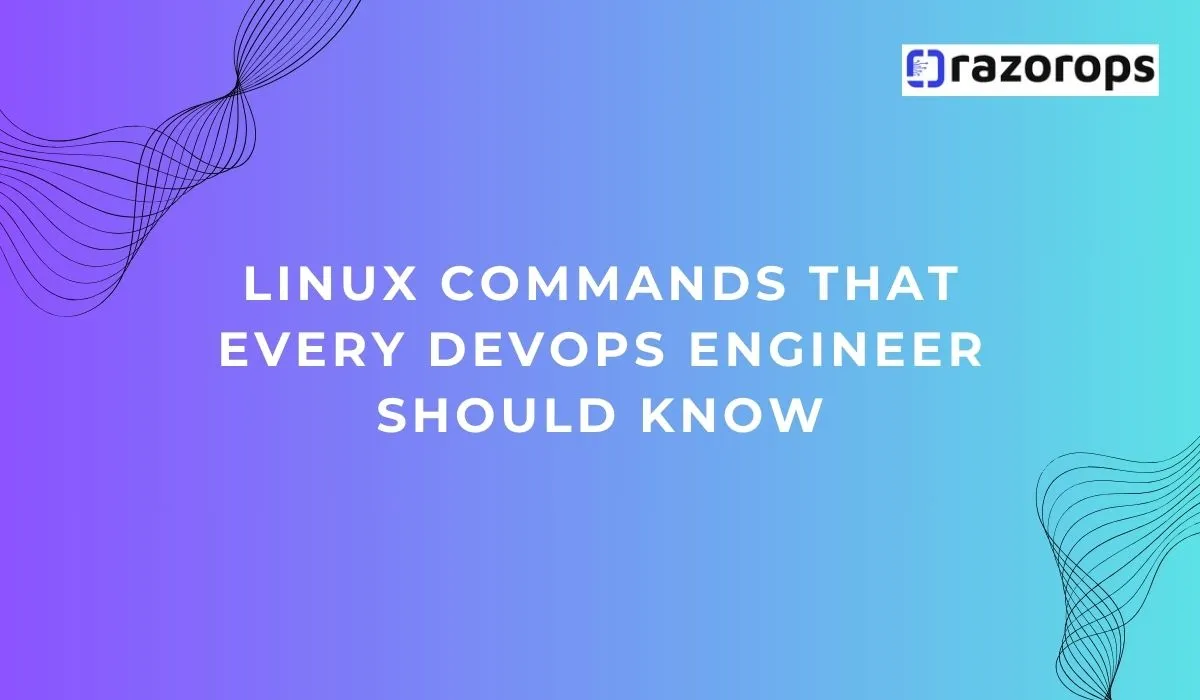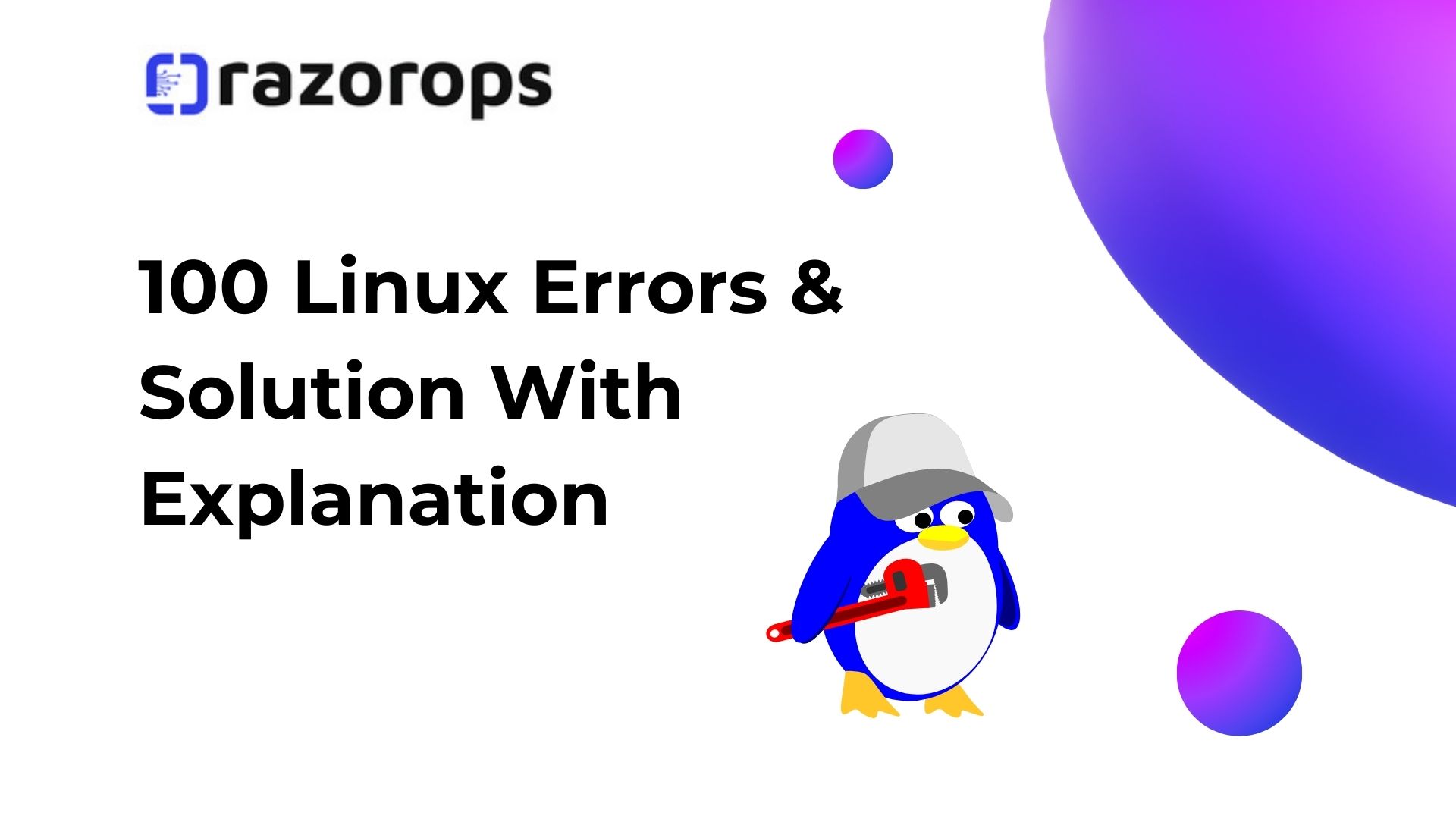A detailed guide to cron jobs
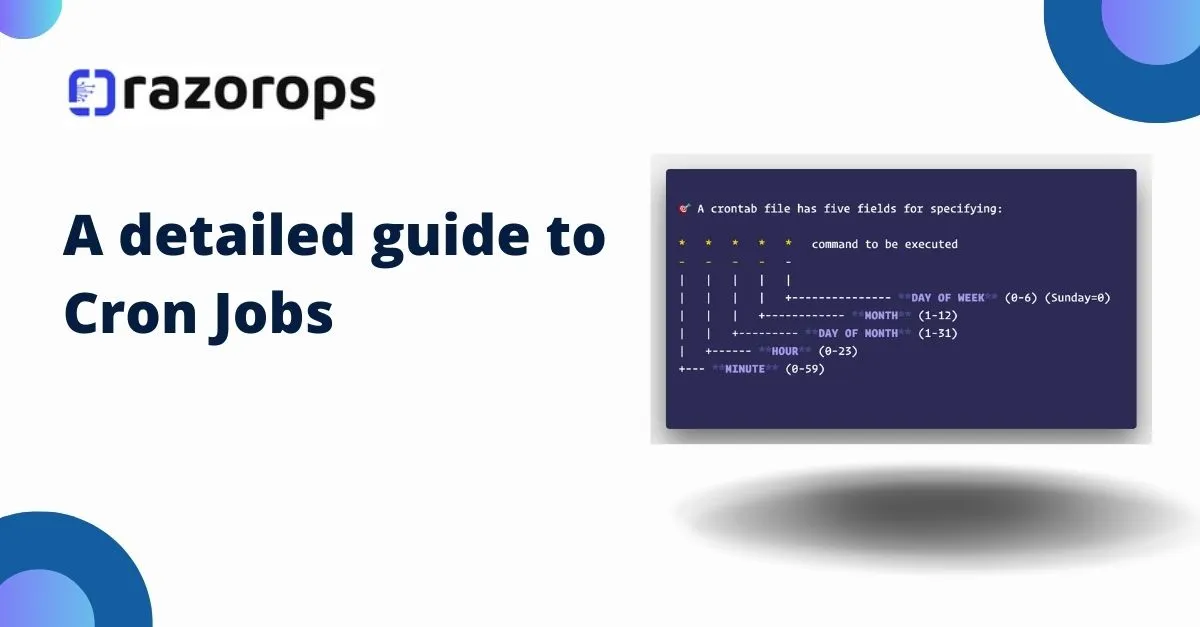
A Detailed Guide to Cron Jobs
1. Introduction
Cron jobs are scheduled commands or scripts on Unix-based systems (like Linux and macOS) that are executed at fixed times, intervals, or specific dates. They are widely used for automating repetitive tasks such as backing up data, sending emails, or updating databases. This guide will help you understand, create, and manage cron jobs.
2. Understanding Cron
Cron is an abbreviation of ‘ Chronicle’, which refers to the chronological order in which jobs are scheduled. It’s a daemon (background service) that runs continuously, checking for jobs to execute based on predefined schedules.
3. Cron Syntax
Cron jobs use a specific syntax to define when and how often a command or script should run. The basic syntax is as follows:
* * * * * command to be executed
- - - - -
| | | | |
| | | | +----- day of the week (0 - 6) (Sunday=0)
| | | +------- month (1 - 12)
| | +--------- day of the month (1 - 31)
| +----------- hour (0 - 23)
+------------- min (0 - 59)
Special characters can be used to define specific time intervals:
-
*: Any value -
,: Separate multiple values (e.g.,1,5,10) -
-: Range of values (e.g.,1-5) -
/: Skip values (e.g.,*/5means every 5 minutes)
4. Editing the Cron File
To create or edit cron jobs, you need to open the cron file using a text editor. You can use any text editor, but some popular choices are nano, vi, or emacs. To open the crontab file (cron table) for the current user, run:
crontab -e
If it’s your first time opening the file, you might be prompted to choose an editor. If you prefer nano, choose 1.
5. Adding Cron Jobs
To add a new cron job, follow these steps:
-
Open the crontab file as described above.
-
Add a new line with the desired schedule and command. For example, to run a script named
backup.shlocated in the home directory every day at 5:30 PM, add the following line:
30 17 * * * /home/user/backup.sh
- Save and close the file. If you’re using
nano, you can do this by pressingCtrl+X, thenY, thenEnter.
6. Listing Cron Jobs
To list all the cron jobs for the current user, run:
crontab -l
7. Removing Cron Jobs
To remove a cron job, open the crontab file as described above and delete the corresponding line. Then, save and close the file.
8. System-wide Cron Jobs
By default, cron jobs are user-specific. To create system-wide cron jobs, you can edit the /etc/crontab file or add jobs to the /etc/cron.d/ directory.
9. Cron Logs
Cron jobs logs can be found in the /var/log/syslog file or by running the following command:
tail -f /var/log/syslog | grep CRON
10. Cron Daemon Options
The cron daemon can be started, stopped, or restarted using the following commands:
-
Start:
sudo /etc/init.d/cron start -
Stop:
sudo /etc/init.d/cron stop -
Restart:
sudo /etc/init.d/cron restart
11. Cron Best Practices
-
Be mindful of the time and resources your cron jobs consume, as they can impact system performance.
-
Use full paths for commands and scripts to ensure they can be executed even if the
PATHenvironment variable is not set. -
Test your cron jobs thoroughly before scheduling them.
-
Keep your cron jobs secure by using appropriate permissions and avoiding running them as the root user unless necessary.
How to monitor Cron jobs?
Monitoring Cron Jobs
Monitoring cron jobs is essential to ensure that your automated tasks are running as expected and to quickly identify and resolve any issues that may arise. Here are several methods to monitor cron jobs:
1. Cron Logs
As mentioned earlier, cron jobs logs can be found in the /var/log/syslog file. You can use the following command to filter and display cron-related log entries:
sudo tail -f /var/log/syslog | grep CRON
This command will display the most recent cron log entries and continue to monitor the log file in real-time.
2. cron.allow and cron.deny Files
The /etc/cron.allow and /etc/cron.deny files can help you monitor which users are allowed or denied to run cron jobs. By default, these files are empty, and the system uses the /etc/passwd file to determine which users can run cron jobs.
- To allow a specific user to run cron jobs, add their username to the
/etc/cron.allowfile:
echo "username" | sudo tee -a /etc/cron.allow
- To deny a specific user from running cron jobs, add their username to the
/etc/cron.denyfile:
echo "username" | sudo tee -a /etc/cron.deny
3. cron.icals
cron.icals is a tool that generates iCalendar files for cron jobs, allowing you to visualize and monitor cron jobs using a calendar application. To use cron.icals, follow these steps:
- Install cron.icals using your package manager. For example, on Ubuntu:
sudo apt-get install cronicals
- Generate the iCalendar file containing all cron jobs:
cronicals -u
- Open the generated iCalendar file (usually located at
/etc/cronicals.ical) with your preferred calendar application, such as Google Calendar or Apple Calendar.
4. CronTab Monitor
CronTab Monitor is a web-based interface for managing and monitoring cron jobs. It provides an easy-to-use web interface for editing cron jobs, displaying log information, and receiving notifications for job failures. To use CronTab Monitor:
-
Install CronTab Monitor using your package manager or follow the instructions provided on their GitHub page: https://github.com/cronTab/crontab-monitor
-
Access the web interface by opening a web browser and navigating to
http://<your_server_ip>:8000. -
Log in using the appropriate credentials and start monitoring and managing your cron jobs.
5. Monitoring Tools
Several system monitoring tools can help you monitor cron jobs along with other system resources. Some popular tools include:
-
htop: An interactive system-monitor process viewer and is a colorized alternative totop. It can help you monitor CPU and memory usage related to cron jobs. -
atop: An interactive system and process monitor that provides detailed information about system resources and processes, including cron jobs. -
sar(System Activity Report): A Unix system monitoring tool that provides information about system resource usage, including CPU, memory, and I/O. You can usesarto monitor the system’s overall performance and identify any bottlenecks that might be caused by cron jobs. -
Nagios, Zabbix, and Prometheus: These are popular open-source monitoring systems that can monitor cron jobs along with other system services and resources.
6. Email Notifications
To receive email notifications for cron job failures, you can modify the /etc/cron.daily/00syslog script to send an email when a cron job fails. Here’s how to do it:
- Open the
/etc/cron.daily/00syslogfile with a text editor:
sudo nano /etc/cron.daily/00syslog
- Add the following lines at the end of the file to send an email when a cron job fails:
if [ $? -ne 0 ]; then
echo "Cron job failed at $(date)" | sudo mail -s "Cron Job Failure" [email protected]
fi
Replace [email protected] with your email address.
- Save and close the file, then restart the cron service to apply the changes:
sudo systemctl restart cron
Now, you will receive an email notification when a cron job fails.
7. Monitoring Scripts
You can create custom scripts to monitor cron jobs and their output. These scripts can check for specific conditions, such as the existence of a log file or the success/failure of a cron job, and then perform an action based on the result. For example, you can create a script that sends an SMS or triggers a notification when a cron job fails.
8. Monitoring Cron Job Output
By default, cron jobs do not display any output, and their standard output is discarded. To monitor the output of a cron job, you can redirect its output to a file or use the MAILTO environment variable to send the output via email. Here’s how to do it:
- Redirect output to a file:
* * * * * /path/to/script.sh >> /path/to/script.log 2>&1
- Send output via email using the
MAILTOenvironment variable:
First, edit the /etc/cron.daily/00syslog file as described in the “Email Notifications” section above. Then, add the MAILTO environment variable to your cron job:
MAILTO="[email protected]"
* * * * * /path/to/script.sh
In both cases, replace /path/to/script.sh with the path to your script, and replace [email protected] with your email address.
9. Monitoring Cron Job Performance
To monitor the performance of cron jobs, you can use tools like time or perf to measure the execution time and resource usage of your scripts. For example:
time /path/to/script.sh
Or, using perf:
perf record /path/to/script.sh
perf report
These commands will help you identify any performance bottlenecks or inefficiencies in your cron jobs.